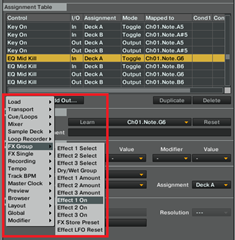In our previous posts we discussed about the MIDI signals that a controller sends to Traktor, basics of controllerism, and finding what signal is sent by which button, slider or knob. In this post we will be talking it to the next level which is mapping the buttons/knobs/sliders/jog wheels of our controllers to custom Traktor functions. To show this we will map Jog Wheels to control Traktor Effects section, touching jog wheels will turn on all the three effects in Traktor FX section and rotating them in either direction will control the amount of those effects.
This post assume that you have read,understood, and performed all the steps mentioned in our previous posts. If not we recommend you to go through the following first, before beginning the steps described here.
Now is the time to put the associated modifier values as well. this ensures that when scratch button is on we don't want our jog wheel to control effects. To do this we have to put the same modifier values that we previously had while deleting the original mappings.
Congratulations!!! You have successfully learned to add both the mappings as well as modifiers into your custom mappings. Till now we have done the mappings for making three effects on, on jog wheel touch function. Next step is to control the effects amount using Jog Wheel rotation. Please check out the concluding article Mapping MIDI Controller like a Pro Advanced Part 2.

This post assume that you have read,understood, and performed all the steps mentioned in our previous posts. If not we recommend you to go through the following first, before beginning the steps described here.
- Understand the outcome we are trying to achieve by custom mapping – Ean Golden's NI S2 mappings applied onto Numark Mixtrack
- Finding MIDI signals and deleting them in order to remap our controllers – Mapping MIDI controller like a Pro - Basics
- In Traktor click on File > Controller Manager. This will open up the Traktor prefrences window with controller manager options.
- Then click on the device tab and select the controller you want to configure from the list. Here the controller name is ‘Numark Mixtrack – General midi device’. Your list may vary depending upon your controller.
- As soon as you select your controller you will see some values in the ‘Assignment Table’. Below there will be a button ‘Add In’; click this button to add mappings to our table.
- You’ll see a list with different traktor actions. In that list go to FX Chained, a new list will open and in this list click on Effect 1 on.
- As soon as you click ‘Effect 1 on’ option you will notice that a line is added in the ‘Assignment table’ with some default values. This is the field in which we will be doing our custom mappings.
- Now click on Learn button and touch your jog wheel on the top. Assignment table will be updated with the signal value. Now follow the same steps as above and add two more mappings for ‘Effect 2 On’ and ‘Effect 3 On’.
Now is the time to put the associated modifier values as well. this ensures that when scratch button is on we don't want our jog wheel to control effects. To do this we have to put the same modifier values that we previously had while deleting the original mappings.
- To add modifiers Click on the box with a down arrow next to ‘Modifier Conditions’ with ‘Modifier’ label on top, in the ‘Mapping details’ section. Now select the modifier from the list that pops up. In our case the value was M4=0 (we found this in our previous post), so click on M4 in the list to select it.
- Since modifier value was 0 already we do not need to change the value, had it been something other than one we can change it by clicking on the down arrow under the label ‘Value’ in the Mapping details’ section. Similarly repeat this step for all our three newly added mappings. the final result will look something like this.
- Now continue the same steps for adding Effect 1, 2 and 3 On for the right jog wheel and their respective modifier values. But since right jog wheel will be controlling FX section 2 we need to set that in our mapping. To do this while adding the mappings Click down arrow next to the label Assignment in the ‘Mapping Details’ section, and select FX Unit 2 from the dropdown.
- Please note that you have to select FX unit 2 for all the three Effects On assignments. Final mapping will look something like this.
Congratulations!!! You have successfully learned to add both the mappings as well as modifiers into your custom mappings. Till now we have done the mappings for making three effects on, on jog wheel touch function. Next step is to control the effects amount using Jog Wheel rotation. Please check out the concluding article Mapping MIDI Controller like a Pro Advanced Part 2.