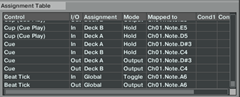This is the second post in the Ean Golden’s NI S2 tricks applied onto Numark Mixtrack article series. It will show you how to map your existing midi controller just like Ean Golden’s breaking the silence video. You’ll not only learn just the mapping but how to actually achieve same sounds as Ean did. Later this series will contain articles on complete teardown of the sounds and effects used by Ean in the NI S2 demo video. Let us begin our first step toward ‘Controllerism’.
If you’re using a controller that is Traktor ready, which means that it is pre mapped to work with Traktor and you have to simply plug it in to use. Then please set mappings to default using the controller manager setup wizard. (follow instructions given in STEP 1 of the article Ean Golden NI S2 tricks applied onto Numark Mixtack). Doing so will reset to default all the extra mappings you may have imported or have been using earlier. You also may want to export your existing mappings before resetting so that you can have them back if needed. If you have not used any custom mappings then don’t worry about this step and proceed further with the instructions.
Since we are trying to work upon Ean Golden’s tricks, we will be mapping jog wheels touch to turn on the effects and its rotation to control the amount of effects.
In order to breathe a new life to your controller we will delete some of the mappings first and then configure them again to work the way we want. Numark Mixtrack comes with touch sensitive jog wheels, which means it sends two different signals to Traktor, one when you touch the top surface of the wheel and other when you rotate the wheel using the sides. So lets configure the jog wheel to control effects.
Kick in Controller Manager :
Finding MIDI signals:
That’s it! Congratulations you’ve just cleared the existing mapping and stepped into the world of controllerism. Now we need to map these controls to other functions, follow the next post in the series - Mapping MIDI Controller like a pro Advanced to configure your controller.

For the sake of this tutorial I will be using Numark mixtrack as my controller and Traktor Pro as the mixing machine. But the steps given in this tutorial are universally applicable for any midi controller. Please plug in your controller and fire up Traktor and then proceed with the given steps.So lets take control of our controllers and step further into this art of controllerism! You could expect the following outcomes from this tutorial:
- Resetting your controller’s mapping in case if you mis-mapped something.
- Finding the MIDI signals your controller sends to Traktor.
- Finding Modifier values which control multiple Traktor functions for single button.
- Safely deleting your controller mappings in order to configure them for other Traktor functions.
If you’re using a controller that is Traktor ready, which means that it is pre mapped to work with Traktor and you have to simply plug it in to use. Then please set mappings to default using the controller manager setup wizard. (follow instructions given in STEP 1 of the article Ean Golden NI S2 tricks applied onto Numark Mixtack). Doing so will reset to default all the extra mappings you may have imported or have been using earlier. You also may want to export your existing mappings before resetting so that you can have them back if needed. If you have not used any custom mappings then don’t worry about this step and proceed further with the instructions.
Since we are trying to work upon Ean Golden’s tricks, we will be mapping jog wheels touch to turn on the effects and its rotation to control the amount of effects.
In order to breathe a new life to your controller we will delete some of the mappings first and then configure them again to work the way we want. Numark Mixtrack comes with touch sensitive jog wheels, which means it sends two different signals to Traktor, one when you touch the top surface of the wheel and other when you rotate the wheel using the sides. So lets configure the jog wheel to control effects.
Kick in Controller Manager :
- In Traktor click on File > Controller Manager. This will open up the Traktor preferences window with controller manager options.
- Then click on the device tab and select the controller you want to configure from the list. Here the controller name is ‘Numark Mixtrack – General midi device’. Your list may vary depending upon your controller.
- As soon as you select your controller you will see some values in the ‘Assignment Table’. Don’t worry you don’t have to memorize anything here.
NOTE: Every button sends a unique MIDI signal to Traktor which is then configured in ‘Assignment Table’ to handle what action/function that button should do. In our case since the buttons we want to modify are already assigned to certain functions in Traktor, our first task is to find the signal and delete corresponding action.
Finding MIDI signals:
- Let us find first what signal does our Jog wheel sends. To do this In the Control column of the Assignment table click on ‘X fader’. Now below in the Device Mapping section click on ‘Learn’ button.
- Now on your controller touch the left jog wheel and notice that the value under ‘Mapped to’ column changes to a new value. Now note down this value in a Notepad we will be using this in next steps. In our case this value is ‘Ch01.Note.F#5’. This is the value of the left jog wheel touch function.
- Now to get the value of jog wheel rotation, rotate the jog wheel this time. Notice the value in the ‘Mapped to’ column now changes. Keep a note of this value as well. In our case this value comes to ‘Ch01.CC.025’.
- Similarly follow steps number 5 and 6 to get the signal values for right Jog Wheel as well and note them down. In our case the two values are right jog wheel touch function ‘Ch01.Note.F5’ and right jog wheel rotation value is ‘Ch01.CC.024’.
- Now we know what signal our jog wheel sends to Traktor. Let us delete the existing mappings now. To do this, in the assignment table, click on the column name 'Control’, doing this will arrange all the mappings in alphabetical order.
- Now scroll this list and find the controls titles Jog Touch and Jog turn. You’ll find two Jog Touch instances and two Jog turn instances. These are for left and right jog wheels. Also notice the column titles ‘cond1’ which is short form for condition one. In this column there is some value listed such as ‘M4=0’, write this value somewhere in a notepad corresponding to action.
- In our case for left jog wheel M4=0 and for right jog wheel M7=0.
- Let us delete these mappings to configure new ones. To do this select a mapping from the assignment table and hit the delete button below. Repeat this step and delete the mappings for Jog Touch and Jog Turn for both jog wheels.
That’s it! Congratulations you’ve just cleared the existing mapping and stepped into the world of controllerism. Now we need to map these controls to other functions, follow the next post in the series - Mapping MIDI Controller like a pro Advanced to configure your controller.